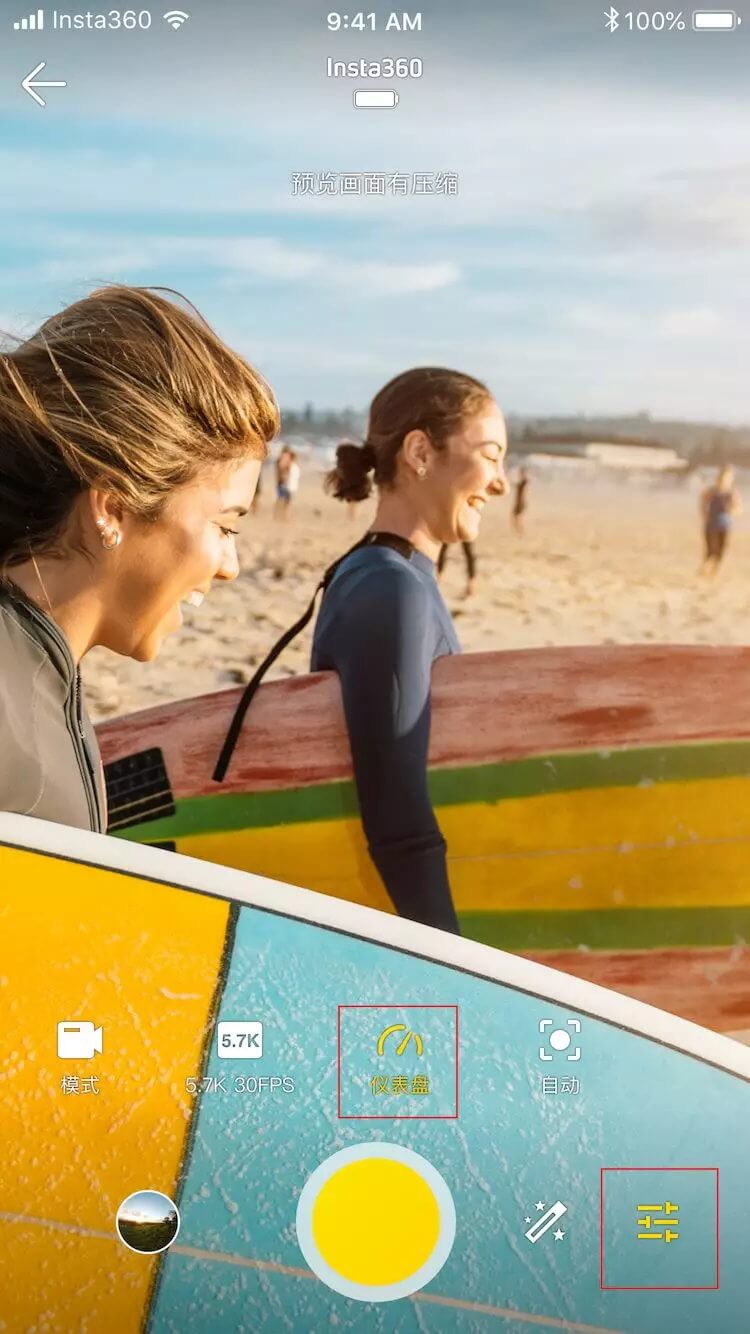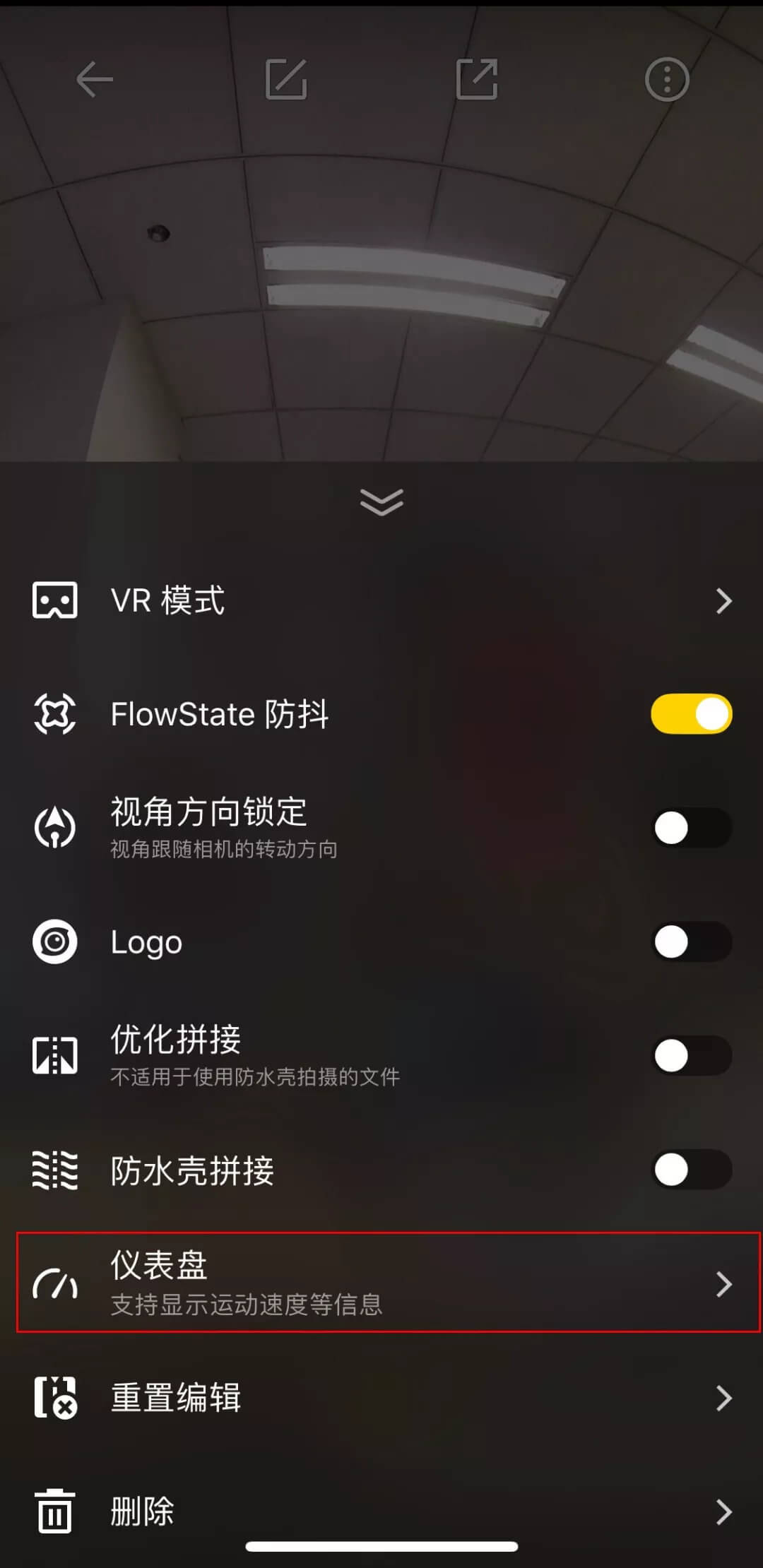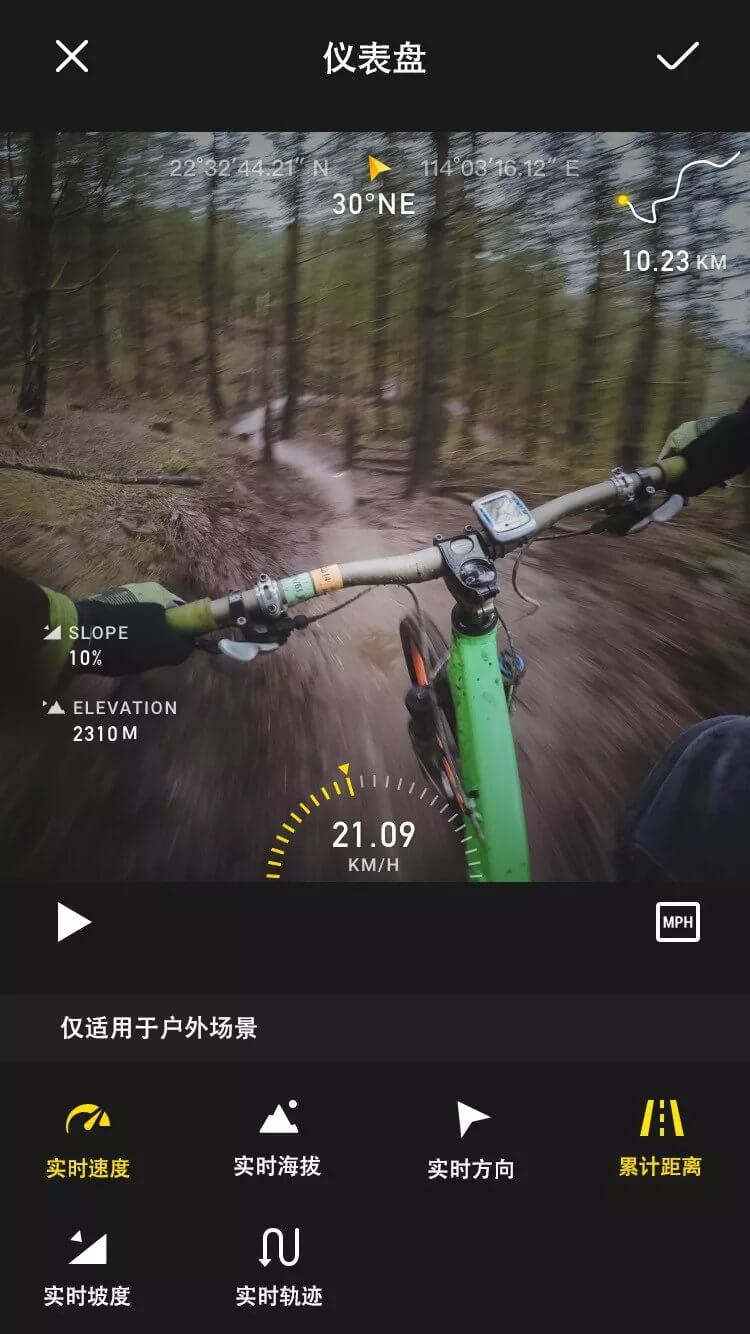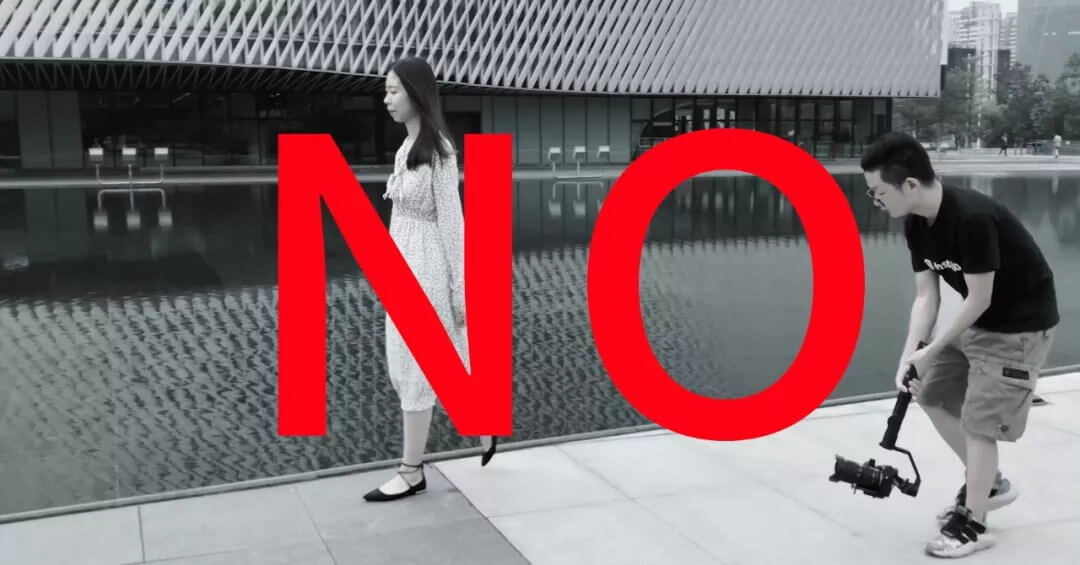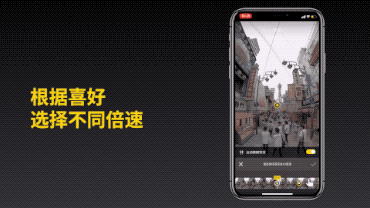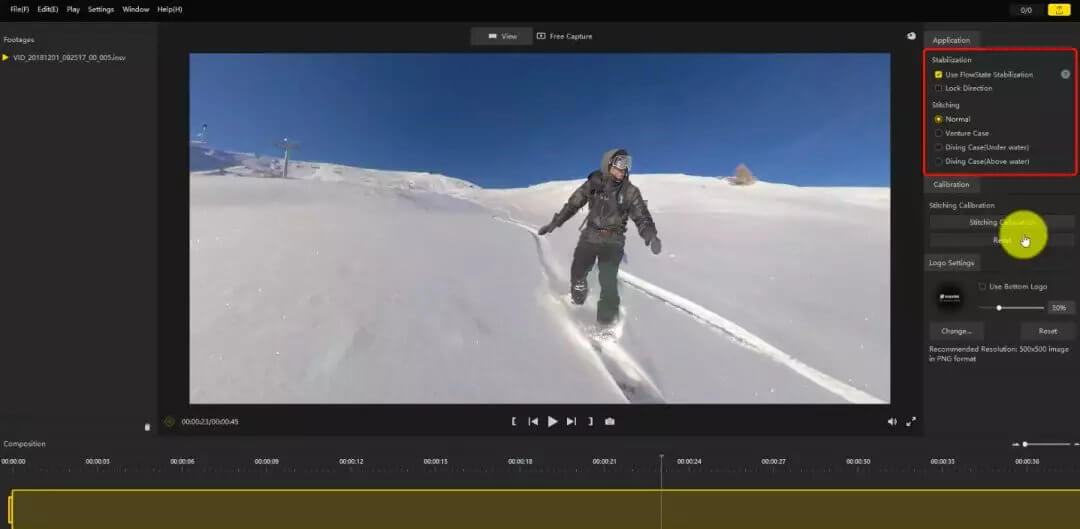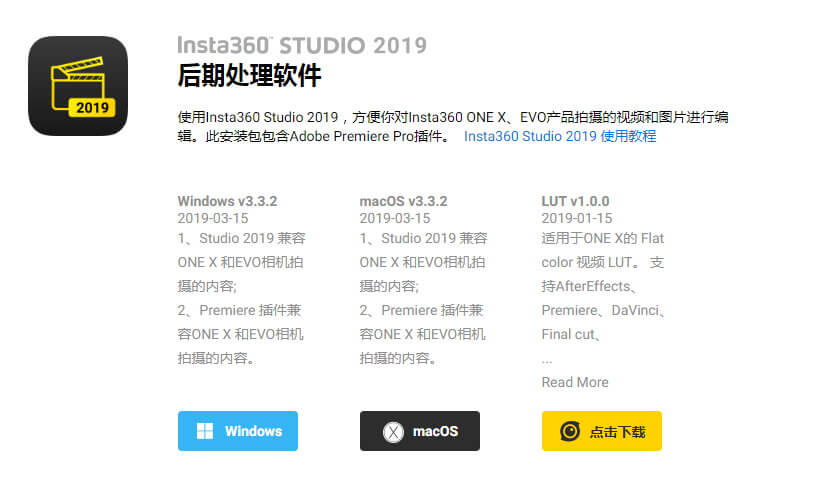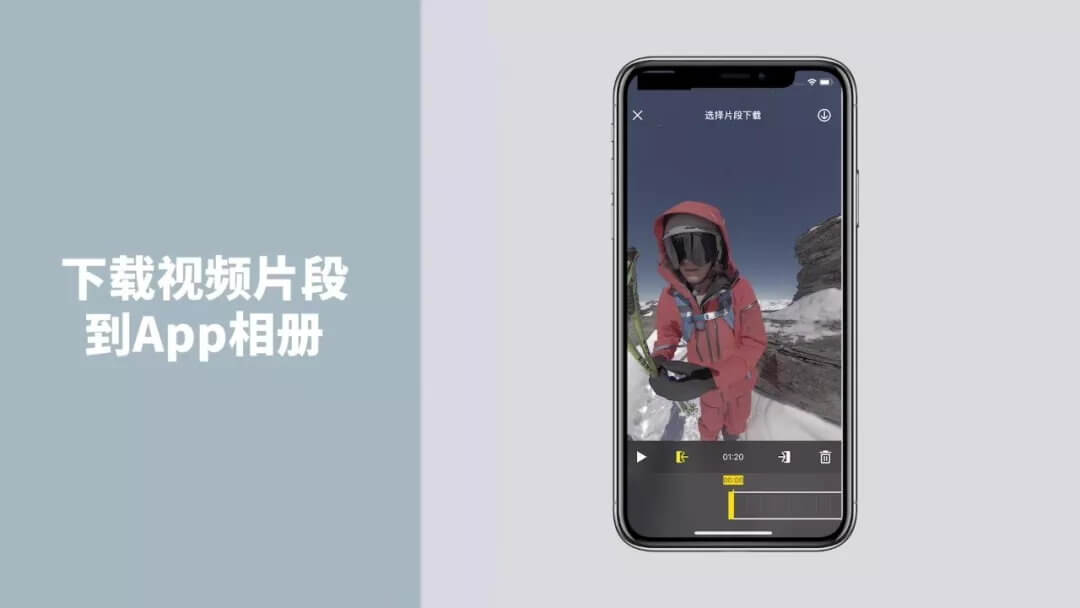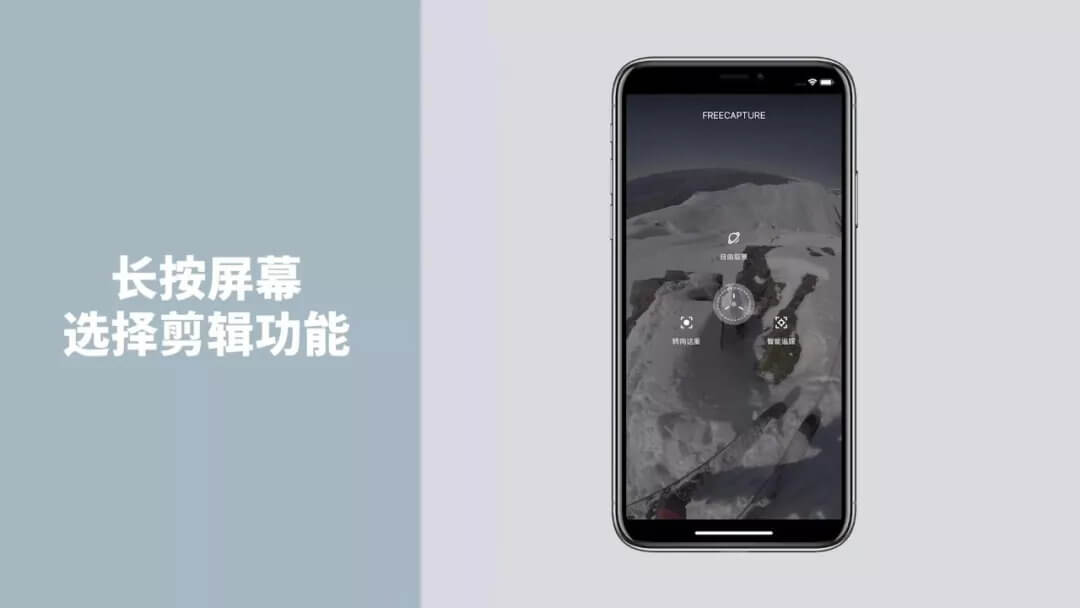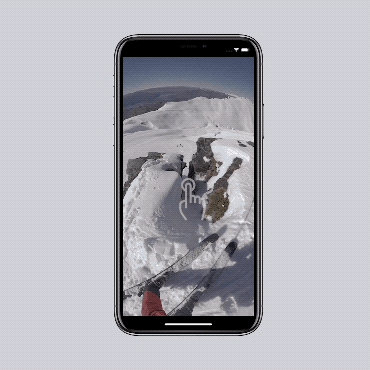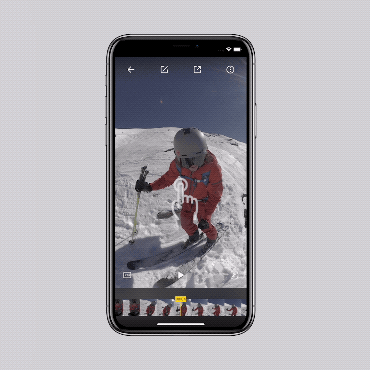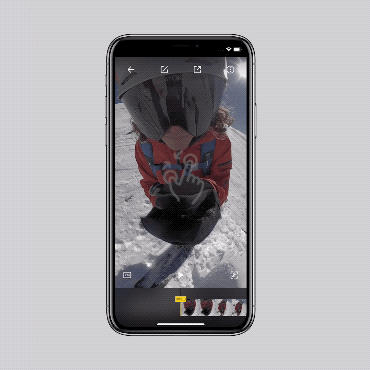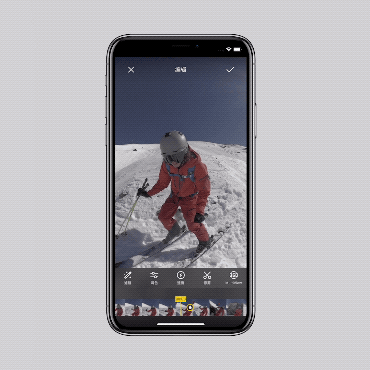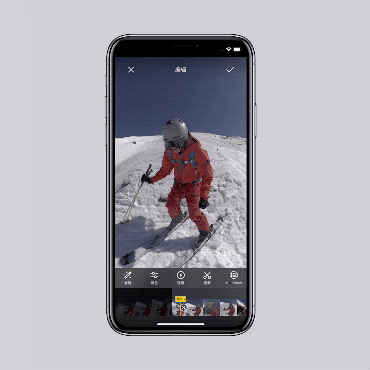Insta 360 ONE X 教學–三步教你拍出“火花飛濺”的光繪大片
下面這張光繪小行星照片在Instagram上爆火
周圍“火花四濺”,看起來非常絢麗▽

作者Rod Evans
只有攝影大神才能拍出來?
不,今天我們就來教你
怎麼用最簡單的設備拍出高難度的光繪大片 ▽
只需一台Insta360全景相機,就能拍出“光繪小行星”照片。具體怎麼拍,三步教會你。
拍攝道具:
Insta360 ONE X / ONE 全景相機,三腳架,鋼絲綿和打蛋器
拍攝場景:
夜晚時分,寬敞的戶外場所。
1.無線連接,設置參數
首先通過Wi-Fi或藍牙將相機與手機連接,戳這裡第二點查看無線連接教程。在App裡選擇手動,調整曝光時間至5s,ISO 100,倒計時拍攝10s。
2. 準備道具,開始拍攝
準備適量鋼絲棉塞入打蛋器中,把相機放置在沒有強光源干擾的空曠場地。

站在距離相機2 米的地方點燃鋼絲棉,開始拍攝,平穩甩動鋼絲棉。拍攝時建議穿戴護目鏡、手套和長袖衣褲等,防止被火星燙傷(請在確保安全的環境下拍攝)。
3. App調整,導出成片
在App 選擇拍攝的全景照片,調整成小行星視角,截圖保存。使用第三方軟件對照片進行調色處理,作品更出色。
是不是很簡單,來看看成片吧▽
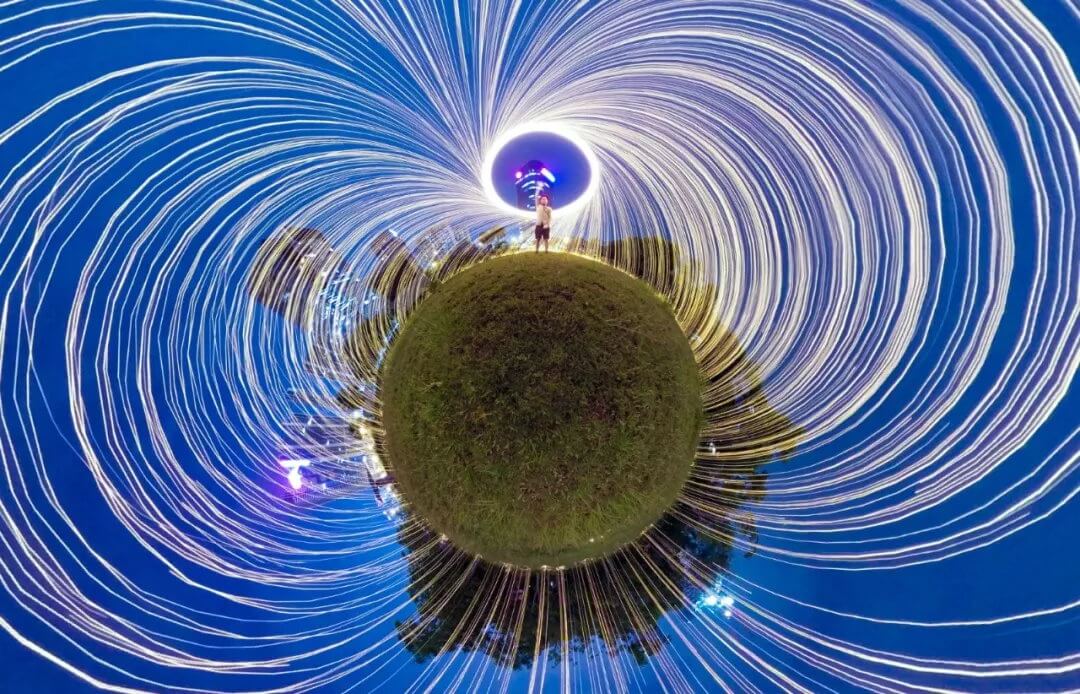
其他優秀作業▽
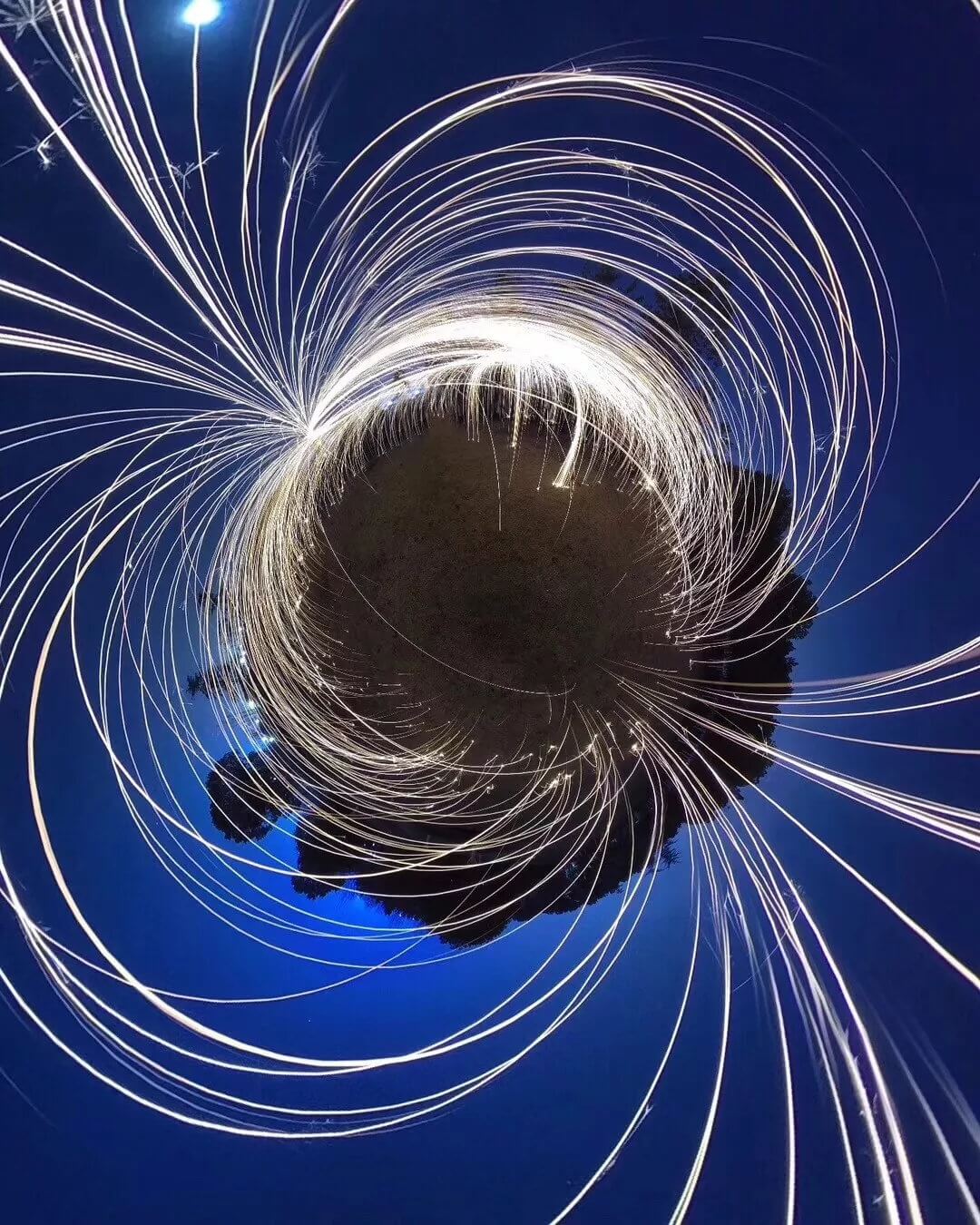
作者:影像極客FotoGeeker
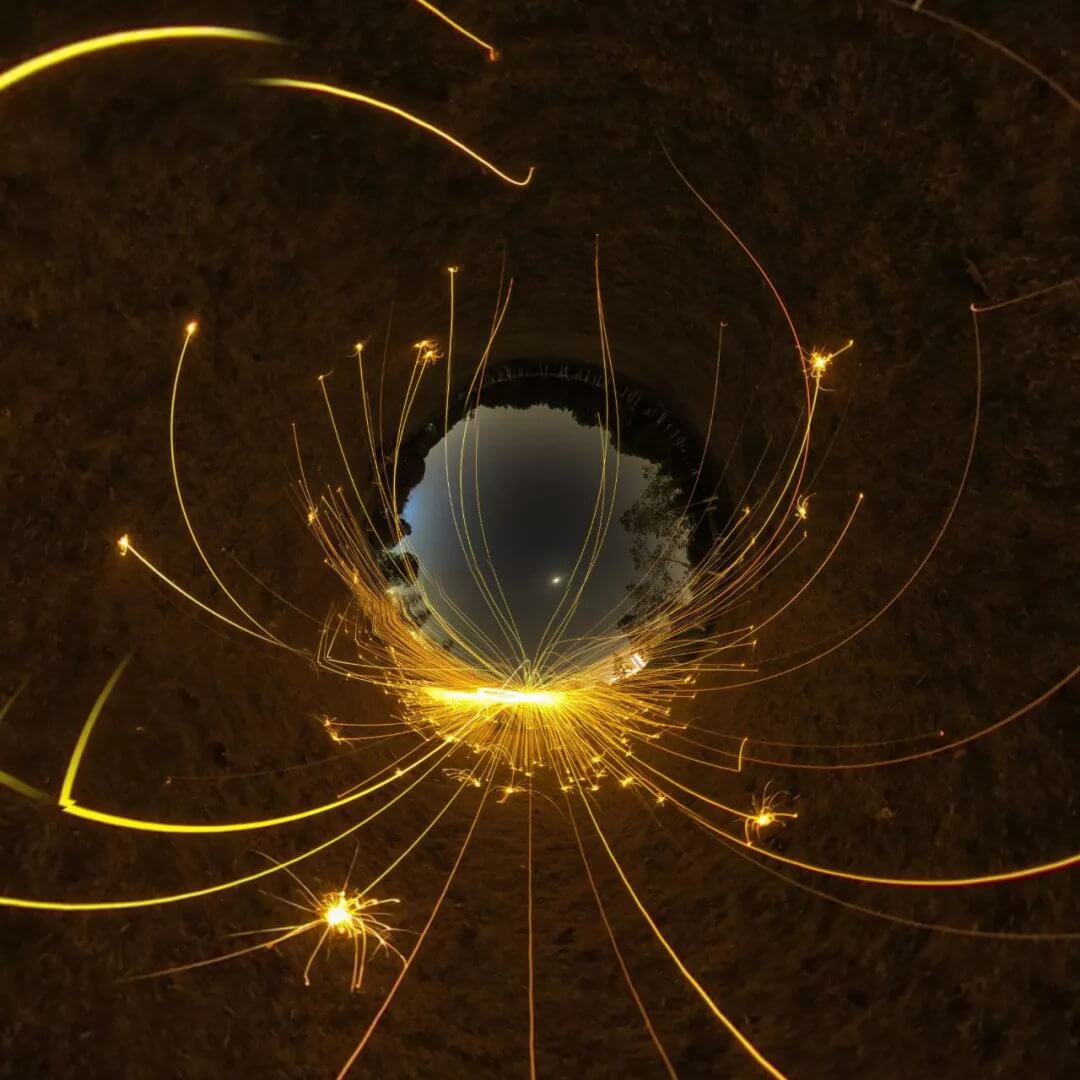
作者:影像極客FotoGeeker

作者:洪雨
點擊此處,立即入手同款ONE X全景相機,拍出光繪大片。