Insta360 Studio 2019 使用教程
Studio 2019 支持預覽播放Insta360 EVO/Insta360 ONE X拍攝的全景視頻和180視頻,並且支持全景視頻的自由剪輯。
教程詳解目錄
一、使用Studio 2019預覽全景視頻
1.1 預覽全景視頻
1.2 防抖、拼接優化設置
二、使用Studio 2019自由剪輯全景視頻
2.1 選擇剪輯區間
2.2 添加關鍵幀
2.3 設置關鍵幀過渡動效
2.4 修改關鍵幀
2.5 渲染導出視頻
三、調整子彈時間視頻
四、使用Studio 2019預覽VR180視頻
五、溫馨提示
教程詳解
一、使用Studio播放全景視頻
View模式用於預覽和導出全景視頻或者180視頻,FreeCapture模式用來編輯錄屏
1.1 預覽全景視頻
打開Studio,將insv全景文件拖入到素材列表,點擊上方預覽進行播放。
播放窗口可以切換播放模式:小行星、魚眼、水晶球、透視和平鋪;
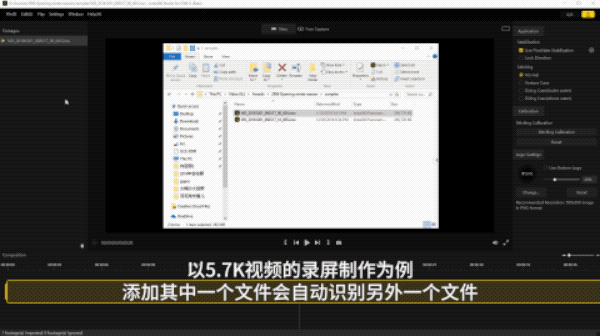
1.2 防抖、拼接優化設置
-
- 默認勾選超級防抖(方便後面自由編輯);
- 根據是否使用防水殼或者潛水殼,選擇合適的拼接設置;
- 當拼接效果不滿意時,可以選擇一個時間點的畫面為參照進行拼接矯正;
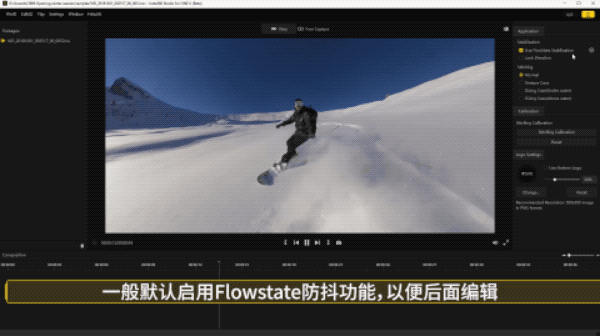
二、使用Studio自由剪輯視頻
2.1 選擇剪輯區間
選擇視頻的入點和出點,確認編輯區間,點擊上方自由剪輯,切換到錄屏模式,進行編輯。
選擇需要的視頻比例,一般默認為16:9
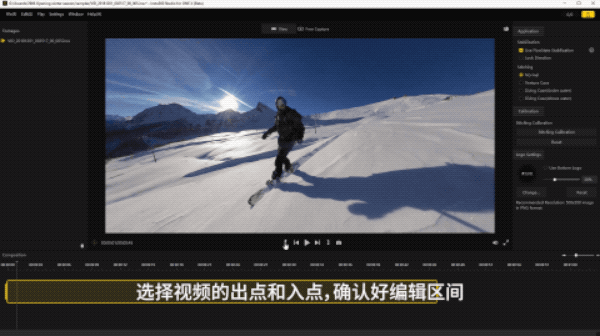
2.2 添加關鍵幀
- 關鍵幀記錄了視頻這個時間點畫面的水平角度、垂直角度、視場角和距離;
- 通過鼠標拖拽和滾輪可以將畫面設置到合適的角度;
- 在左下方的關鍵幀設置中,可以手動精確修改參數;
- 通過對視頻添加更多關鍵幀,實現對視頻的自由剪輯;
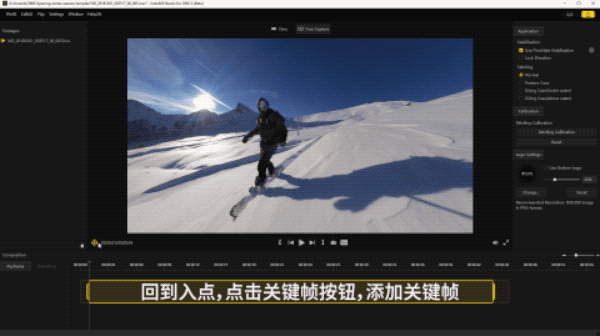
2.3 設置關鍵幀過渡動效
- 根據畫面需要,可以在兩個關鍵幀之間選擇過渡動效,一般默認平滑過渡。
- 根據個人需要,可以選擇合適的視覺效果,例如小行星
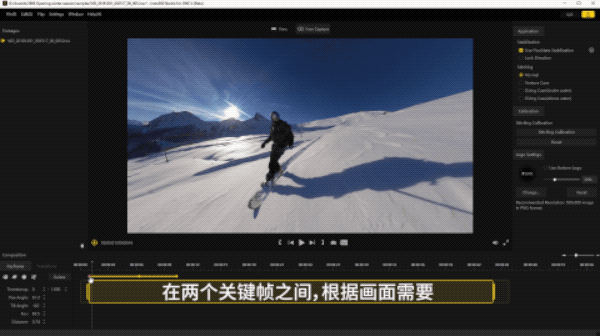
2.4 修改關鍵幀
- 移動關鍵幀:單擊選中關鍵幀可以移動關鍵幀到其它時間點;
- 刪除關鍵幀:單擊選中關鍵幀,鼠標右鍵選擇刪除即可。
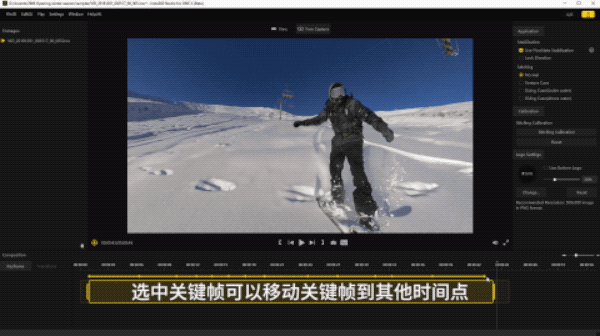
2.5 渲染導出視頻
- 導出視頻前可以選擇保存改視頻的剪輯參數,以便後面修改;
- 關閉任務窗口,渲染導出任務將在後台進行。
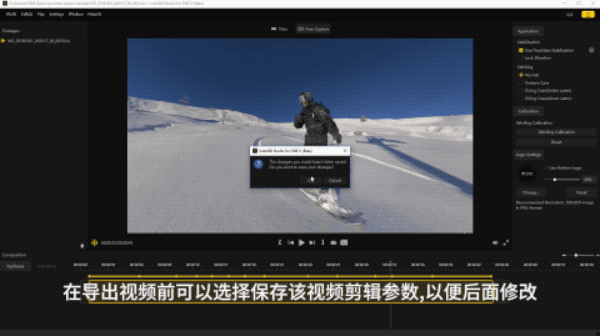
三、調整子彈時間視頻
- 選擇視頻的入點和出點,通過改變視角場和距離參數,可以修改畫面大小;
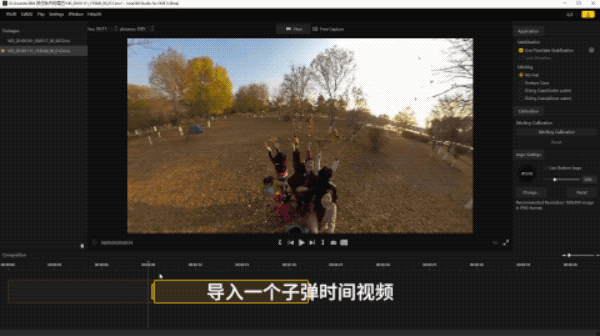
- 注意事項:
- 子彈時間不可以自由剪輯,需確保開啟FlowState防抖;
- 當使用了防水殼或者潛水客殼,需要選擇合適的拼接模式;當拼接效果不滿意時,可以選擇一個時間點的畫面為參照進行拼接矯正;
四、使用Studio 2019預覽VR180視頻
- 打開Studio 2019,將文件拖入到素材列表,點擊上方預覽進行播放;
- 導出視頻時,注意勾選右側啟用FlowState防抖和垂直方向鎖定;
- 根據個人需求選擇投影類型,系統默認選擇水平VR180 3D(左右);
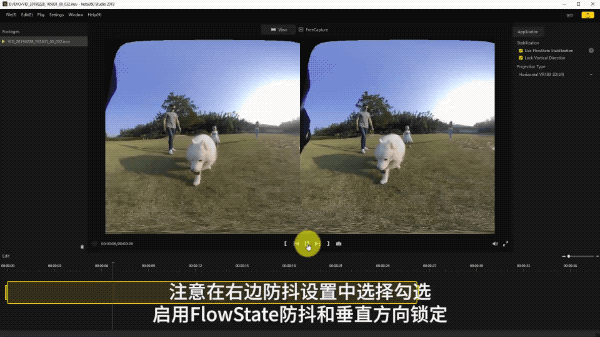
- 注意:僅Insta360 EVO全景相機能夠拍攝VR180視頻和圖片;
五、溫馨提示:
- 1.Studio 2019同樣可以對已經拼接好的MP4視頻文件進行自由編輯;
- 2.系統默認勾選啟動FlowStats防抖,可以根據個人選擇是否需要防抖;視頻自由編輯後,請勿修改防抖,會導致之前錄製的數據混亂;
- 3.如何安裝Insta360 PR插件?
- 4.Studio 2019對於電腦配置要求:
| 電腦配置 | Windows | Mac |
|---|---|---|
