Insta360 影分身玩法教程
Insta360
火影忍者裡經典的影分身,我們用五毛特效還原啦!
想知道如何做出火影忍者鳴人影分身的效果?用Insta360 ONE X全景拍攝,完全免去普通相機後期處理拼接縫的煩惱。你也快試試吧!
拍攝設備:
Insta 360 ONEX/ONE + 隱形自拍杆 + 三腳架
拍攝步驟:
1. 安裝配件
將ONE X連接隱形自拍杆和三腳架,將自拍杆升到合適的高度,平穩放置在地面上。

2. 錄像參數設置
(1)長按圓形小按鍵開機。短按小按鍵,選擇錄像模式。
(2)將ONE X連接手機後,選擇錄像模式,點擊右下方【設置】按鈕,設置拍攝參數(建議5.7k 30fps)。選擇【手動】模式,根據現場拍攝環境設置ISO和快門速度。光線好的環境下,建議ISO為200,快門為1/50。
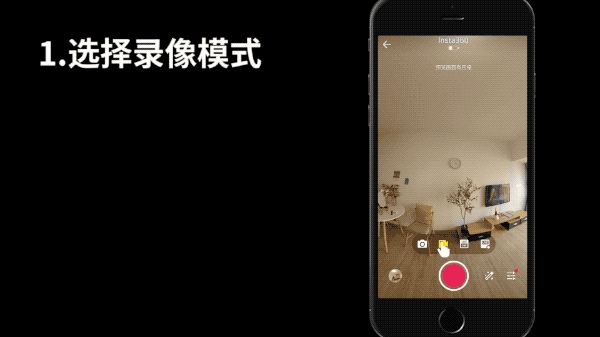
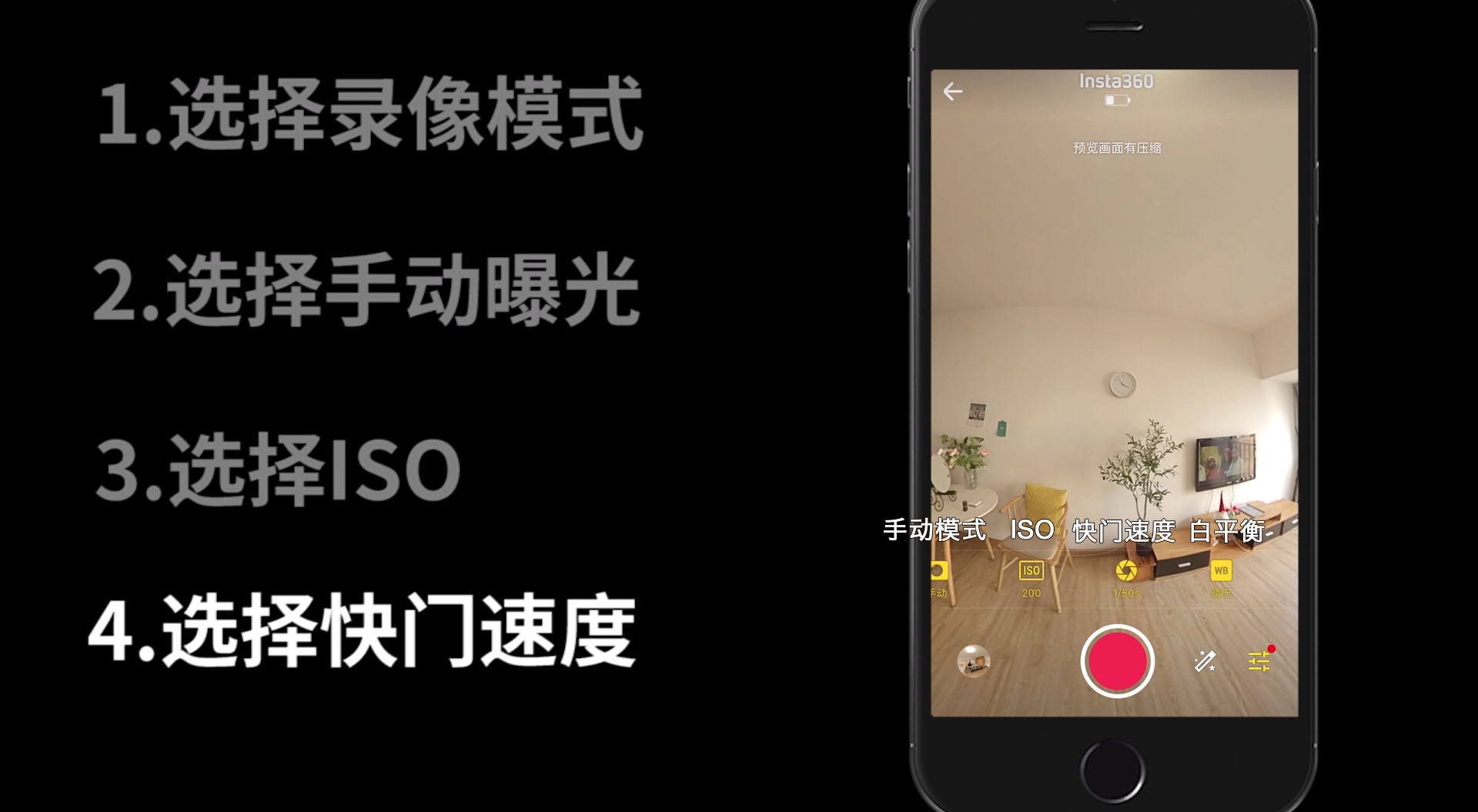
3. 開始拍攝
單擊大按鍵開始錄像。以ONE X的位置為中心,劃定多個活動方位,進行拍攝。

建議:在每個方位範圍內做動作時,人物的身體部位不要出現在其他的方位區域。在不同方位間移動時,動線不要重疊。否則後期剪輯需要花更多精力處理畫面。

4. 編輯與分享
(1)將拍攝好的素材導入電腦,使用Insta360 Studio(下載Insta360 Studio打開素材,截取每個方位拍攝的片段長度,導出格式為.mp4的全景視頻(全景視頻導出的比例默認為2:1,不需要在導出的時候特別設置)。按照相同的方法,依次對剩餘的方位的視頻片段導出.mp4文件。
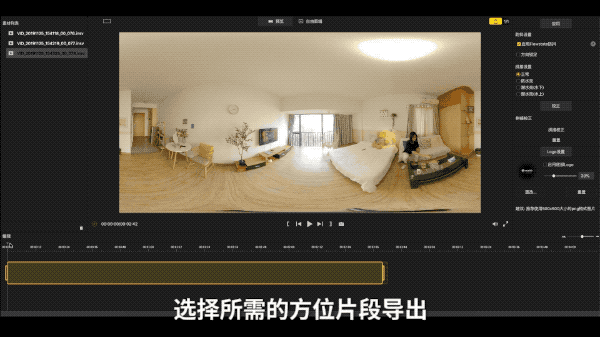
(2)將打開Pr,創建新項目,直接導入在Studio內編輯過的.mp4全景視頻文件。按照拍攝時動作方位的順序,以從上到下的順序分別放在不同的視頻軌道。
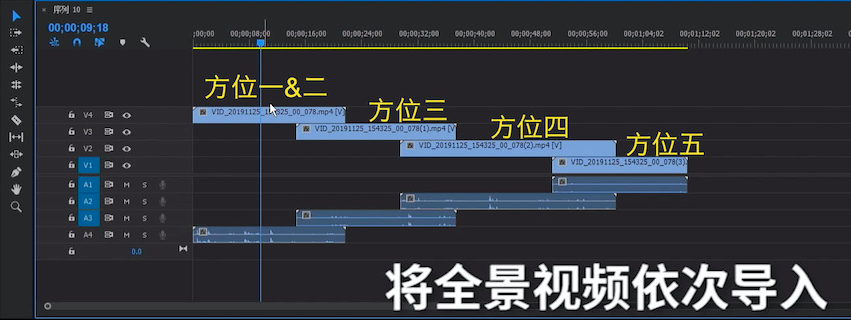
(3)在【效果控件】面板,【不透明度】菜單欄下,選擇鋼筆/圓形/矩形工具,在視頻剪輯畫面,依據人物活動區域,繪製遮罩蒙版。依次對視頻中的人物進行蒙版摳像,並進行合成。
注:【效果控件】面板一般與源面板在同一個地方。如果沒有,可以在頂部菜單欄的【窗口】,在彈出的菜單欄中找到【效果控件】,勾選即可。步驟可參考:Pr效果控件功能在哪添加?
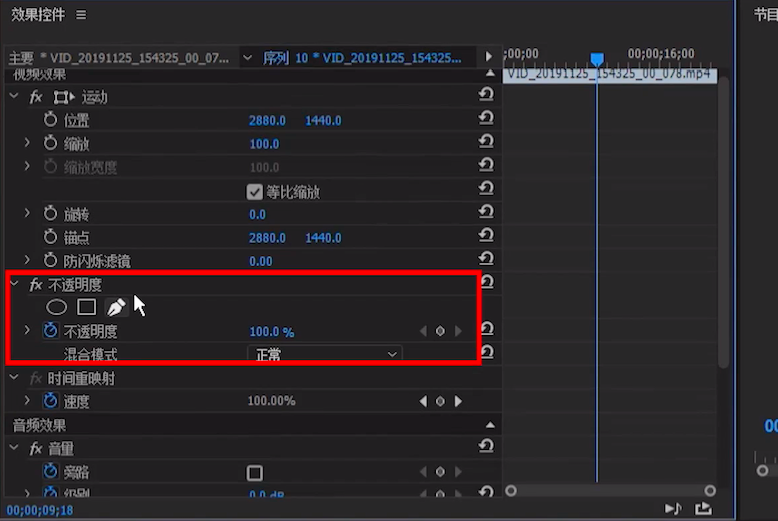

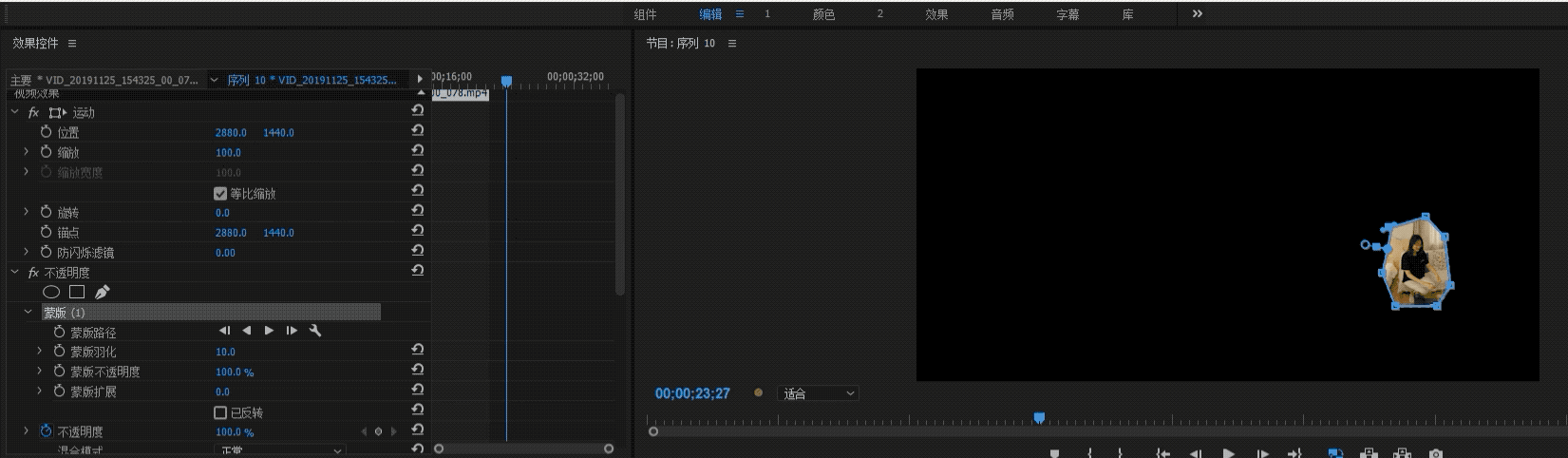
(4)視頻軌道最下層的視頻不用處理。將所有視頻片段,移動到相同時間起點,保存導出。導出時選擇H.265或者H.264模式可以導出mp4。(Studio僅支持.mp4格式導入)
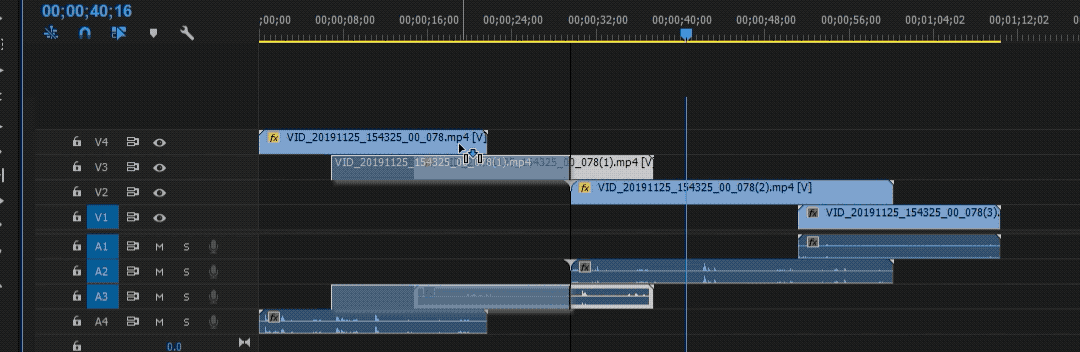
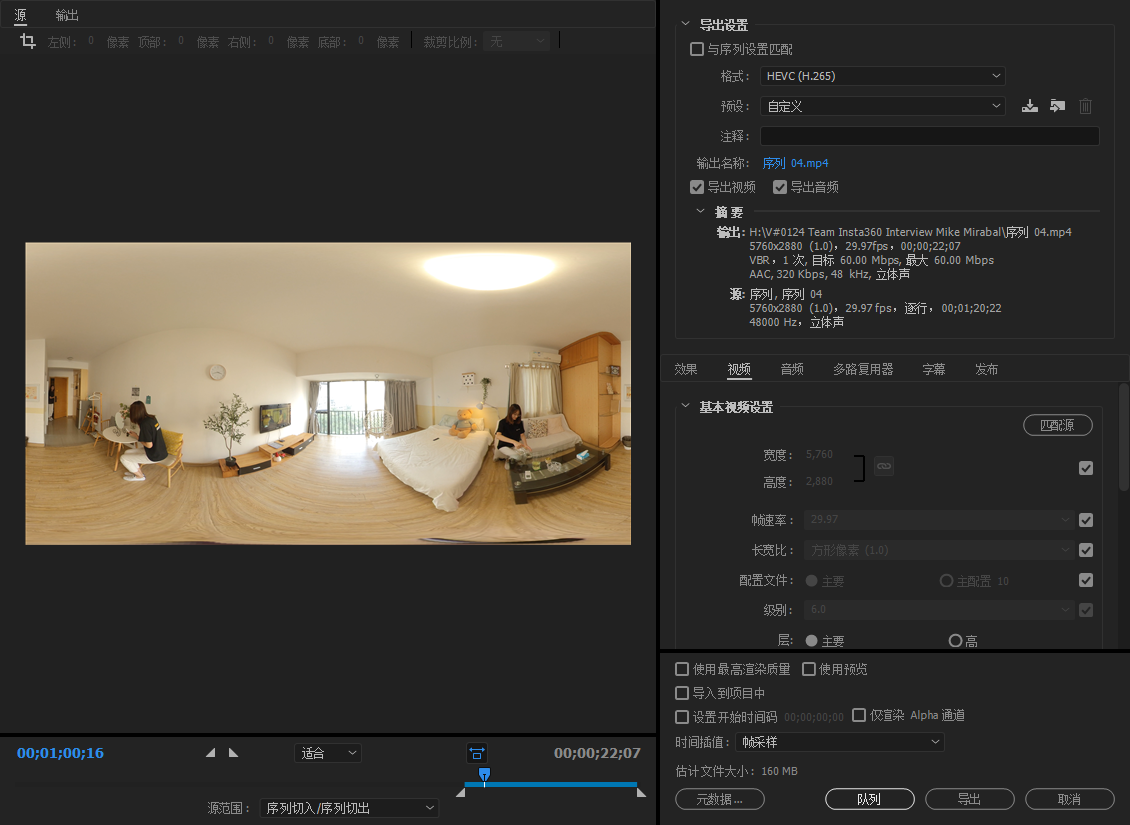
(5)將導出的視頻,導入Insta360 Studio。點擊上方的【自由剪輯】,按照動作應該出現的順序,進行自由打點。確認後,選擇和Pr編輯時選擇一致的格式(H.265或者H.264),導出.mp4格式的視頻。
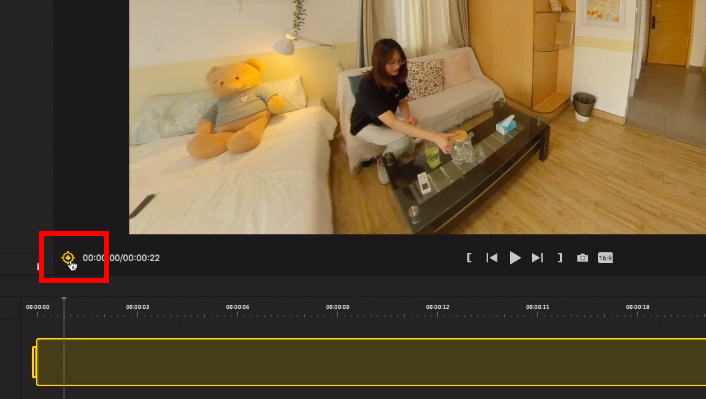
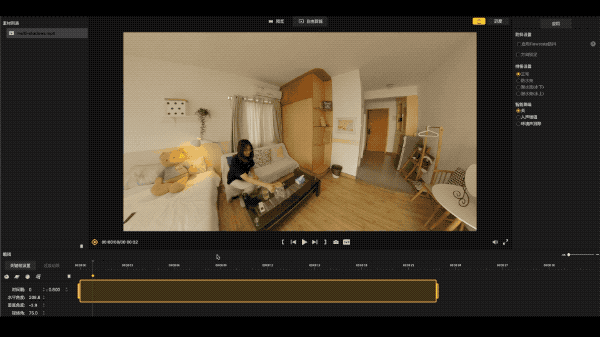
(6)從手機相冊中選擇編輯好的視頻,添加話題#影分身,上傳作品到社區。
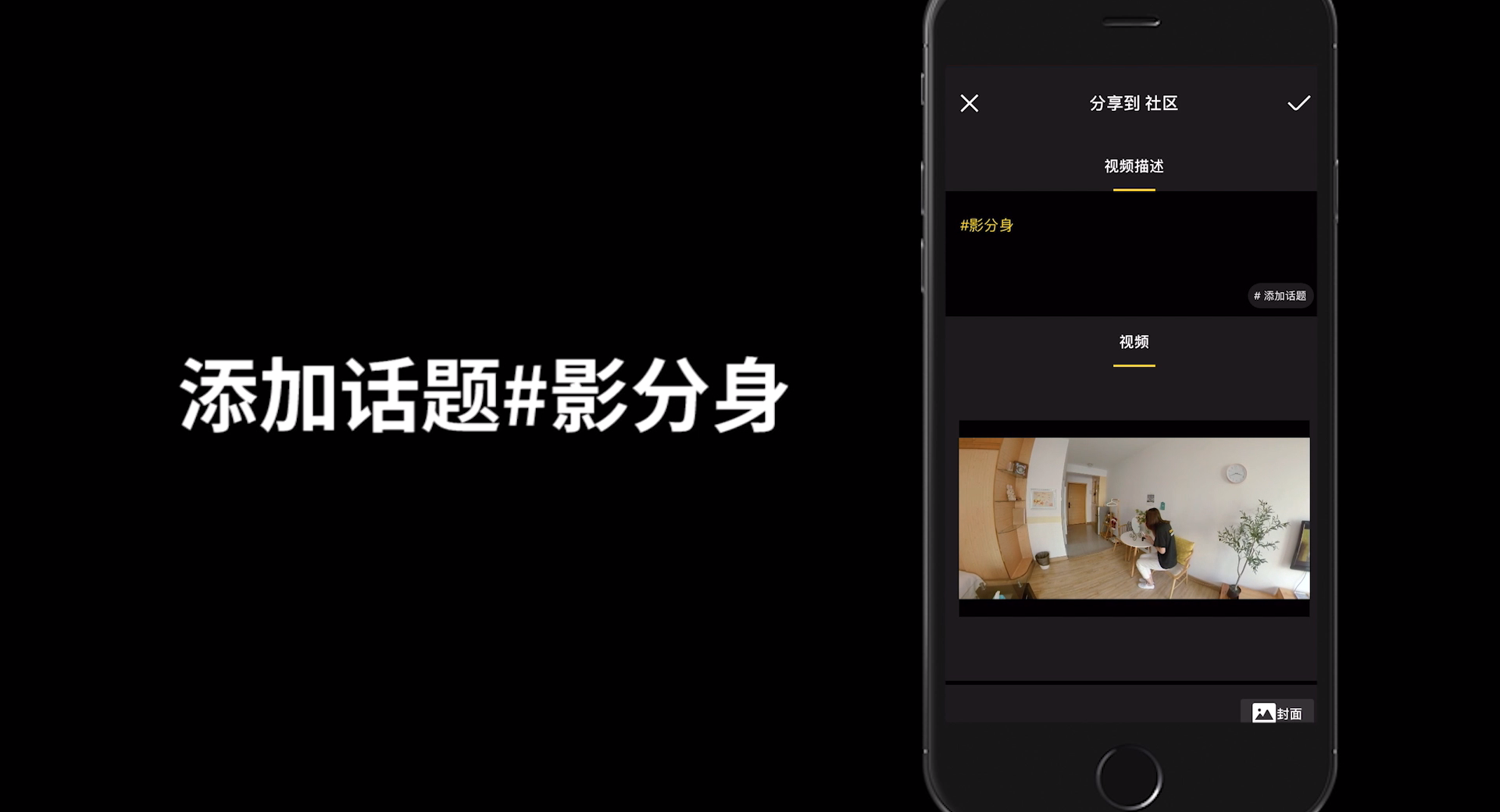
更多精彩視角等你發現:

小貼士:
1. 拍攝過程中,保持相機位置不動。在拍攝移動過程中,走動時盡量不要震動到相機、使其晃動。
2. 拍攝時一定使用手動模式,這樣畫面不會有光線明暗的變化,後期拼接效果更完美。
3.拍攝過程中,可連接手機(如何連接手機?),實時預覽拍攝畫面作出調整。
4.如果拍攝畫面出現自動旋轉、角度傾斜異常,建議對相機陀螺儀進行矯正。相機陀螺儀矯正教程鏈接




